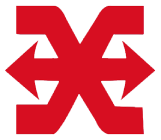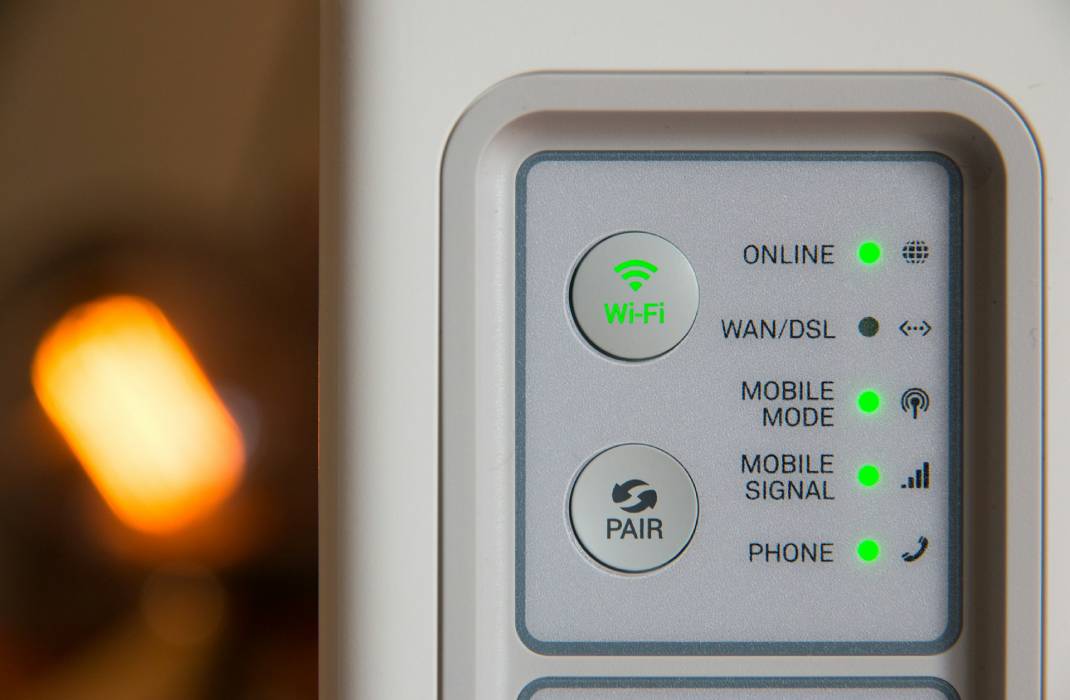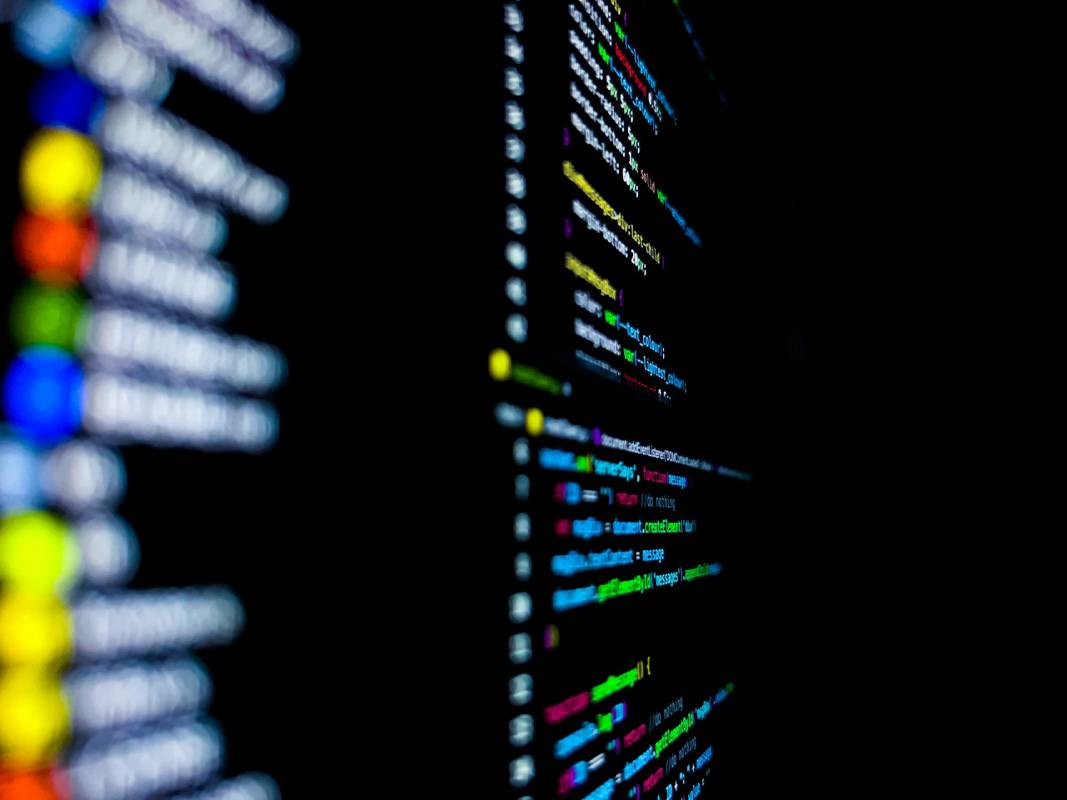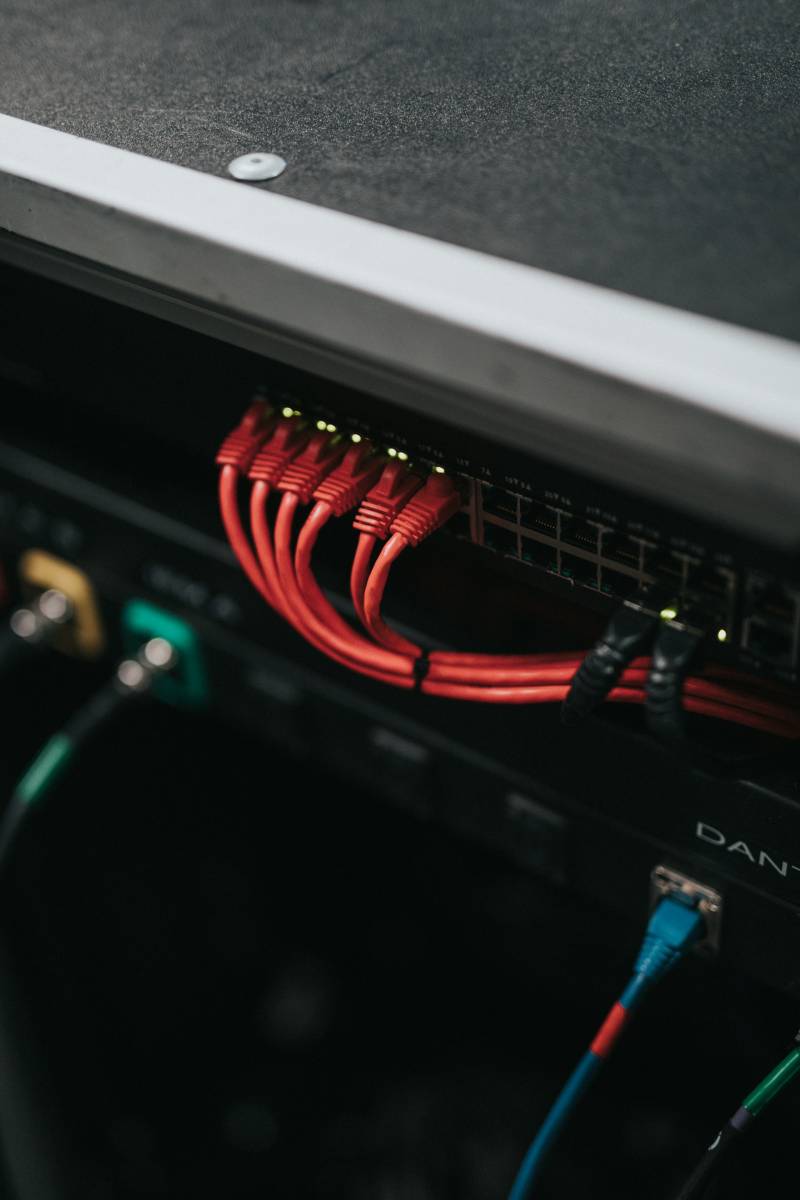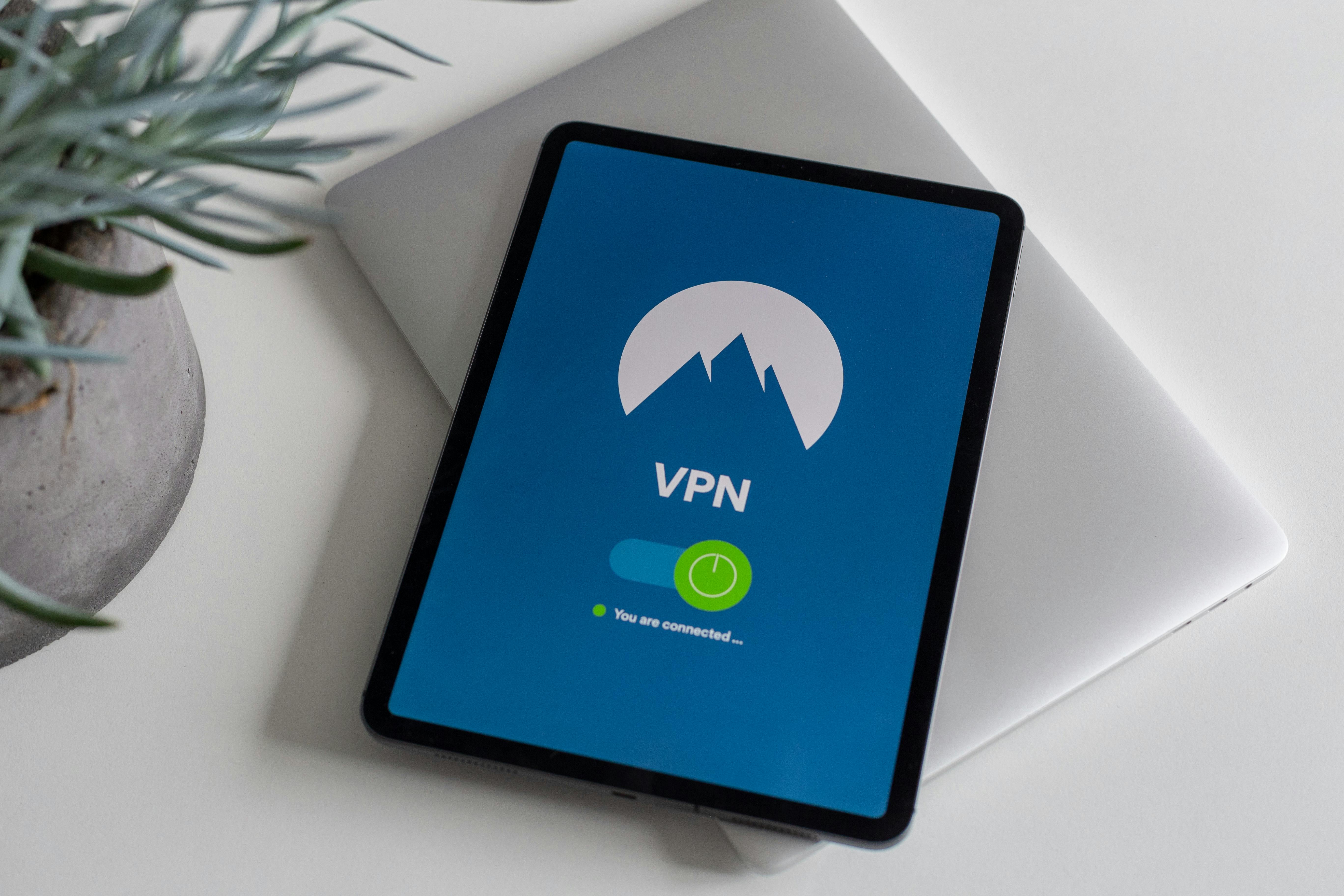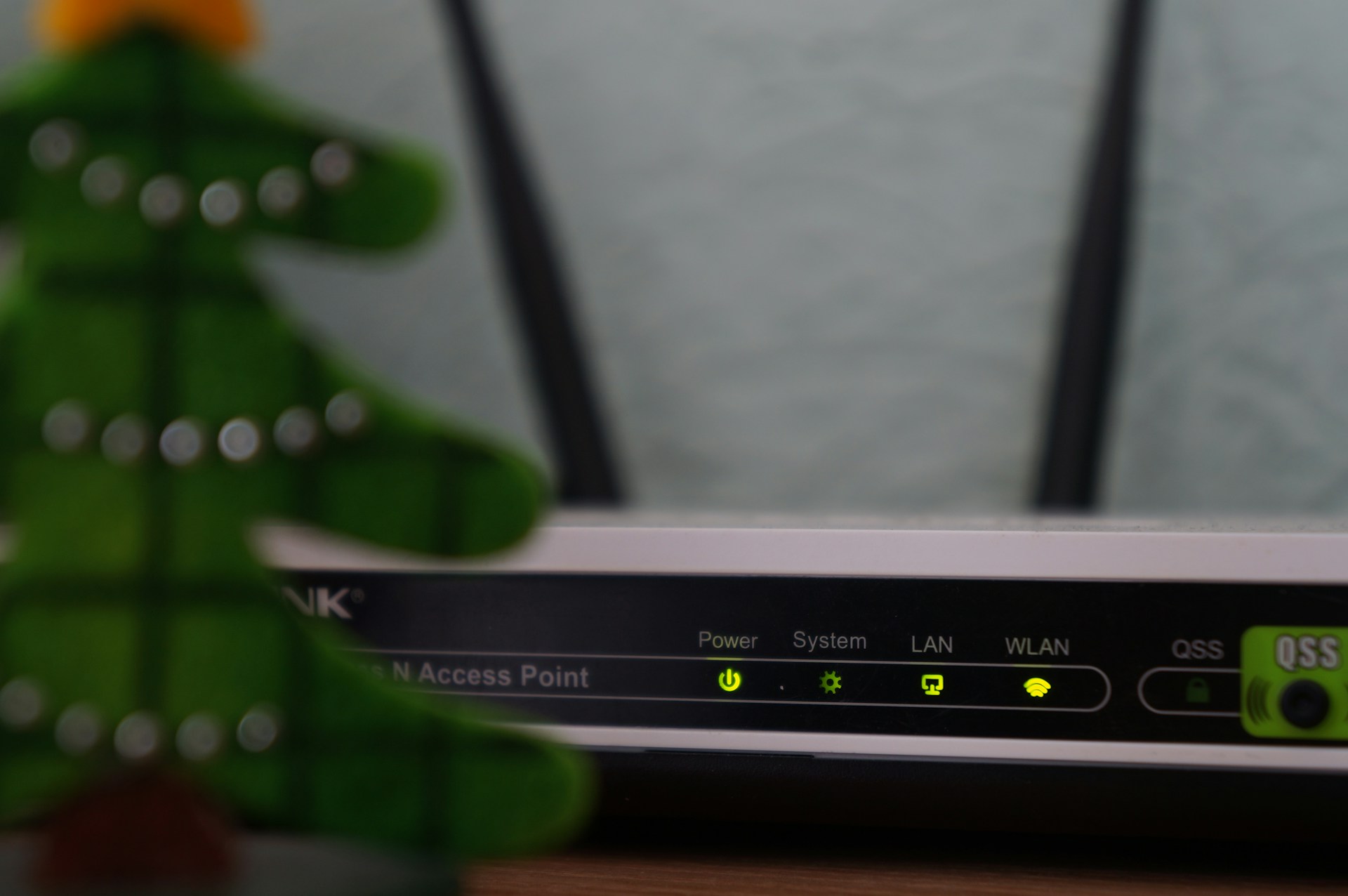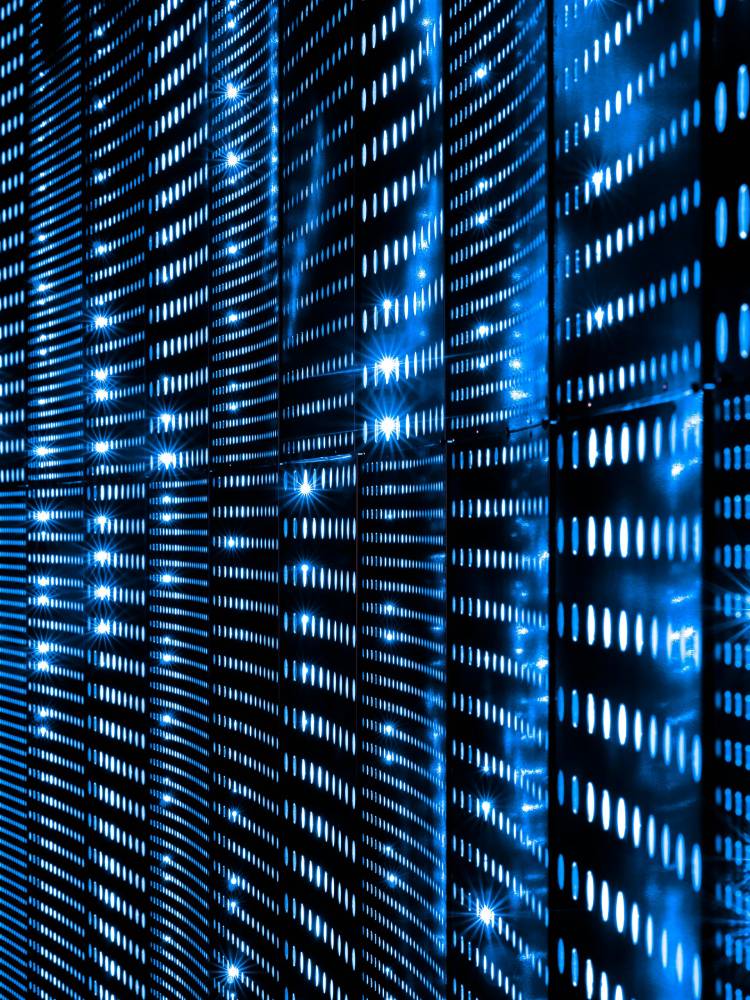Installing an SSL certificate on your website is essential to ensure secure communication between your server and visitors. SSL certificates help protect sensitive data like credit card numbers, passwords, and personal information. This guide will walk you through the steps to choose, install, verify, and maintain SSL certificates on various hosting platforms.

Key Takeaways
- Understand the different types of SSL certificates to choose the right one for your needs.
- Generate a Certificate Signing Request (CSR) properly to avoid common mistakes.
- Follow specific instructions for installing SSL certificates on different hosting platforms like cPanel, Plesk, Apache, and Nginx.
- Use online tools and browser-based methods to verify and test your SSL installation.
- Regularly monitor and renew your SSL certificates to maintain website security.
Choosing the Right SSL Certificate for Your Hosting Needs
Understanding Different Types of SSL Certificates
When picking an SSL certificate, it's crucial to know the different types available. One of the biggest factors in choosing the right type of SSL cert is the purpose of your website. Here are the main types:
- Domain Validated (DV): This is the most basic and affordable option. It verifies that you control the domain. Ideal for small businesses or blogs.
- Organization Validated (OV): This type checks not only domain control but also some details about your organization. Good for websites with forms and lead-capture features.
- Extended Validation (EV): The highest level of validation. It verifies domain control, organization details, and legal existence. Best for sites handling sensitive information like credit card details.
- Single Domain: Secures only one domain.
- Wildcard: Secures one domain and all its subdomains.
- Multi-Domain: Can secure up to 100 domains with one certificate.
Evaluating Your Hosting Environment
Before you choose an SSL certificate, evaluate your hosting environment. Consider the following:
- Server Type: Different servers have different requirements for SSL installation. Make sure your server supports the SSL certificate you choose.
- Traffic Volume: High-traffic sites may need more robust SSL solutions.
- Budget: SSL certificates come in various price ranges. Pick one that fits your budget without compromising security.
Selecting a Certificate Authority
Choosing a reputable Certificate Authority (CA) is essential. Popular options include DigiCert, Symantec, and GlobalSign. When selecting a CA, consider:
- Reputation: Ensure the CA is well-known and trusted.
- Support: Good customer support can help you resolve issues quickly.
- Features: Some CAs offer additional features like malware scanning and site seals.
Picking the right SSL certificate and CA can significantly impact your website's security and trustworthiness. Take your time to make an informed decision.
Generating a Certificate Signing Request (CSR)
What is a CSR?
A Certificate Signing Request (CSR) is a file that contains your server and public key information. It is essential for generating the private key needed for your SSL certificate. The CSR can be signed by any Certificate Authority (CA), whether it's an internal enterprise CA or an external one.
Steps to Generate a CSR on Different Servers
Apache
- Start the OpenSSL utility, usually found at /usr/local/ssl/bin/.
- Create a key pair with the command:
openssl req -new -newkey rsa:2048 -nodes -keyout server.key -out server.csr - Create a passphrase for your keys.
- Generate the CSR file with:
openssl req –new –key www.mydomain.com.key –out www.mydomain.com.csr - Fill out the requested information, including country code, state, city, company name, section name, and common name (domain name).
- Run the command to create the CSR file:
openssl req -noout -text -in www.mydomain.com.csr
IIS 8
- Open Server Manager from the Windows Start menu.
- Select Internet Information Services (IIS) Manager under Tools.
- Choose your server name in the "Connections" panel.
- Open the Server Certificates tool.
- Click the Create Certificate Request link.
- Fill in the information in the Request Certificate wizard.
- Set “Bit length” to “2048”.
- Name the certificate request file and save it.
cPanel
- Login to cPanel.
- Click SSL/TLS in the "Security" section.
- Click the Generate, view, upload, or delete your private keys link.
- Enter your domain name and select 2048 for “Key Size”. Click Generate.
- Return to SSL Manager and select the “Generate, view, or delete SSL certificate signing requests” link.
- Enter your organization’s information.
- Click Generate to display your CSR.
Common Mistakes to Avoid
- Incorrect Information: Ensure all details like country code, state, and domain name are accurate.
- Passphrase Issues: Remember the passphrase you create for your keys.
- File Management: Save your CSR file in a location you can easily find later.
Generating a CSR is a crucial step before you can purchase and install an SSL certificate. Make sure to follow the steps carefully to avoid any issues.
Installing SSL Certificates on Various Hosting Platforms
Installing an SSL certificate can seem daunting, but it's a crucial step to secure your website. Here, we'll guide you through the process for different hosting platforms.
Installing SSL on cPanel
cPanel makes SSL installation straightforward. AutoSSL is a quick SSL installation tool offered by some cPanel hosts. Follow these steps:
- Log in to your cPanel account.
- Navigate to the 'Security' section and click on 'SSL/TLS Manager.'
- Click on 'Manage SSL sites' and select the domain you want to secure.
- Paste your certificate files (CRT, KEY, and CABUNDLE) into the respective fields.
- Click 'Install Certificate.'
Installing SSL on Plesk
Plesk also simplifies SSL installation. Here's how:
- Log in to your Plesk dashboard.
- Go to 'Websites & Domains' and select the domain.
- Click on 'SSL/TLS Certificates' and then 'Add SSL Certificate.'
- Upload your certificate files and click 'Upload Certificate.'
- Assign the certificate to your domain.
Installing SSL on Apache Servers
For Apache servers, follow these steps:
- Upload your certificate files to the server.
- Edit your Apache configuration file (httpd.conf or apache2.conf).
Add the following lines within the block:
SSLEngine on
SSLCertificateFile /path/to/your_domain_name.crt
SSLCertificateKeyFile /path/to/your_private.key
SSLCertificateChainFile /path/to/DigiCertCA.crt
- Save the file and restart Apache.
Installing SSL on Nginx Servers
For Nginx servers, the process is as follows:
- Upload your certificate files to the server.
- Edit your Nginx configuration file (nginx.conf or your domain's config file).
Add the following lines within the server block:
listen 443 ssl;
ssl_certificate /path/to/your_domain_name.crt;
ssl_certificate_key /path/to/your_private.key;
ssl_trusted_certificate /path/to/DigiCertCA.crt;
- Save the file and restart Nginx.
Remember, each hosting platform may have its own specific steps, but the general process remains similar. Always refer to your hosting provider's documentation for detailed instructions.
Verifying and Testing Your SSL Installation
Using Online SSL Checker Tools
To ensure your SSL certificate is installed correctly, you can use online tools like SSL Checker, SSL Certificate Checker, or SSL Server Test. These tools will verify that your SSL certificate is installed and not expired. They are easy to use and provide quick results.
Browser-Based Verification Methods
You can also test your SSL certificate using various web browsers. Connect to your website using “https://” to force the SSL connection. Look for the padlock icon in your address bar, usually with a green background. This indicates that your SSL certificate is working properly.
Troubleshooting Common Issues
If you encounter issues, here are some common problems and solutions:
- Expired Certificate: Renew your SSL certificate.
- Mixed Content Warnings: Ensure all resources on your site are loaded over HTTPS.
- Incorrect Installation: Double-check that you have installed the certificate correctly.
Always verify your SSL installation to maintain a secure connection for your users.
Maintaining and Renewing Your SSL Certificates
Monitoring SSL Expiry Dates
Keeping track of when your SSL certificates expire is crucial. If your certificate expires, your website will show security warnings to visitors. Use tools like SSL monitoring services or set calendar reminders to stay on top of expiry dates.
Renewing Your SSL Certificate
Renewing your SSL certificate is a straightforward process. Here are the steps:
- Start the renewal process early, ideally a month before the expiry date.
- Generate a new Certificate Signing Request (CSR) on your server.
- Submit the CSR to your Certificate Authority (CA).
- Download and install the renewed certificate on your server.
Updating SSL Certificates on Your Hosting Platform
After renewing your SSL certificate, you need to update it on your hosting platform. This usually involves:
- Logging into your hosting control panel (like cPanel or Plesk).
- Navigating to the SSL/TLS section.
- Uploading the new certificate files.
- Verifying the installation to ensure everything is working correctly.
Regularly updating your SSL certificates ensures your website remains secure and trustworthy for your visitors.
Advanced SSL Configurations for Enhanced Security
Enforcing HTTPS Across Your Site
To make sure all traffic to your site is secure, you need to enforce HTTPS. This means every visitor will use a secure connection. This is crucial for protecting data. You can do this by setting up a redirect from HTTP to HTTPS in your server's configuration file.
Configuring HSTS (HTTP Strict Transport Security)
HSTS is a policy that tells browsers to only interact with your site using HTTPS. This helps prevent attacks. To enable HSTS, add a special header to your server's responses. Here's an example for Apache servers:
Header always set Strict-Transport-Security "max-age=31536000; includeSubDomains"
Managing Mixed Content Warnings
Mixed content happens when a secure page (HTTPS) loads resources (like images or scripts) over an insecure connection (HTTP). This can make your site less secure. To fix this, update all resource URLs to HTTPS. You can use browser tools to find and fix these issues.
Remember, SSL/TLS configurations can be manually reviewed, including the supported protocols, cipher suites, and certificate details, to identify potential weaknesses.
Conclusion
Installing an SSL certificate might seem tricky at first, but with the right steps, it becomes manageable. Whether you're using cPanel, Plesk, or another server type, the key is to follow the instructions carefully. Remember, securing your website with SSL not only protects your users' data but also boosts your site's credibility. So, take the time to install it correctly and ensure your site is safe and trustworthy for everyone who visits.
Frequently Asked Questions
What is an SSL certificate?
An SSL certificate is a file installed on a website's server that enables secure connections between the server and a user's browser. It ensures that data sent between the two is encrypted and secure.
How do I know if my website needs an SSL certificate?
If your website handles sensitive information like passwords, credit card details, or personal data, you need an SSL certificate. It helps keep your users' data safe and builds trust.
Can I get a free SSL certificate?
Yes, many hosting providers offer free SSL certificates. Services like Let's Encrypt provide free SSL certificates that you can install on your website.
How do I install an SSL certificate on my website?
The installation process varies based on your hosting platform. Generally, you generate a Certificate Signing Request (CSR), purchase or get a free SSL certificate, and then install it through your hosting control panel or server settings.
What happens if my SSL certificate expires?
If your SSL certificate expires, your website will show a warning to visitors that the connection is not secure. To avoid this, make sure to renew your SSL certificate before it expires.