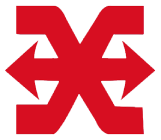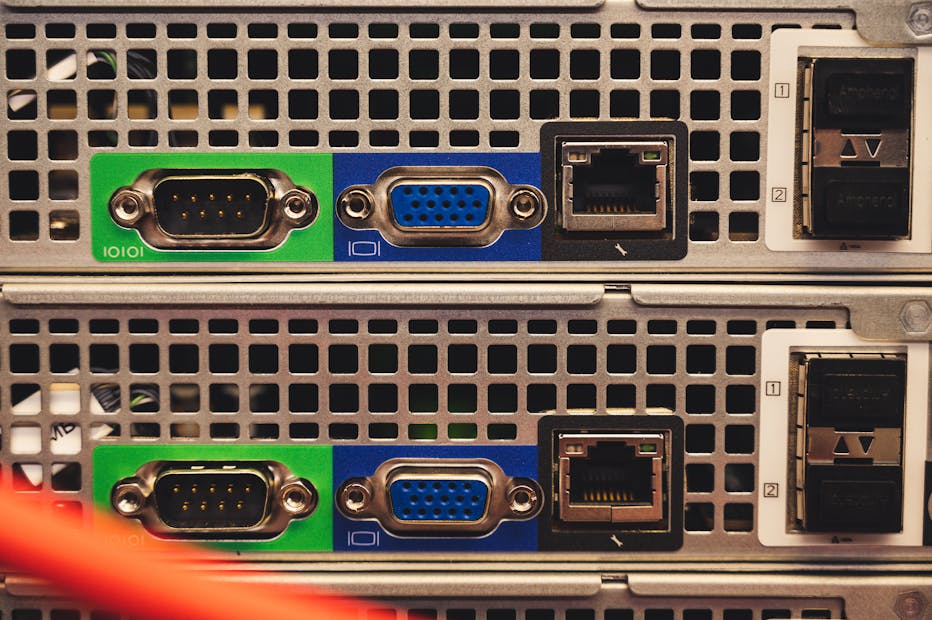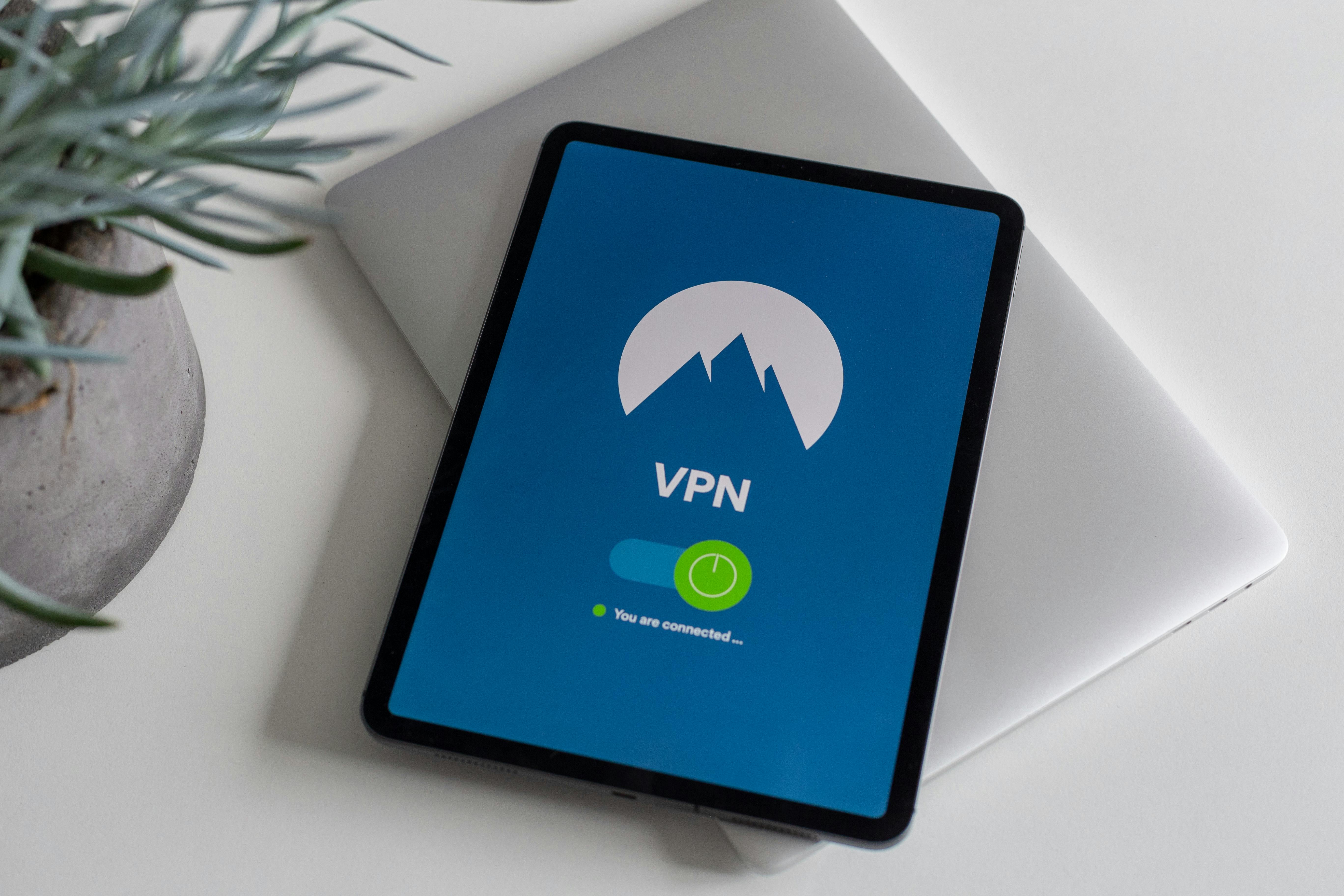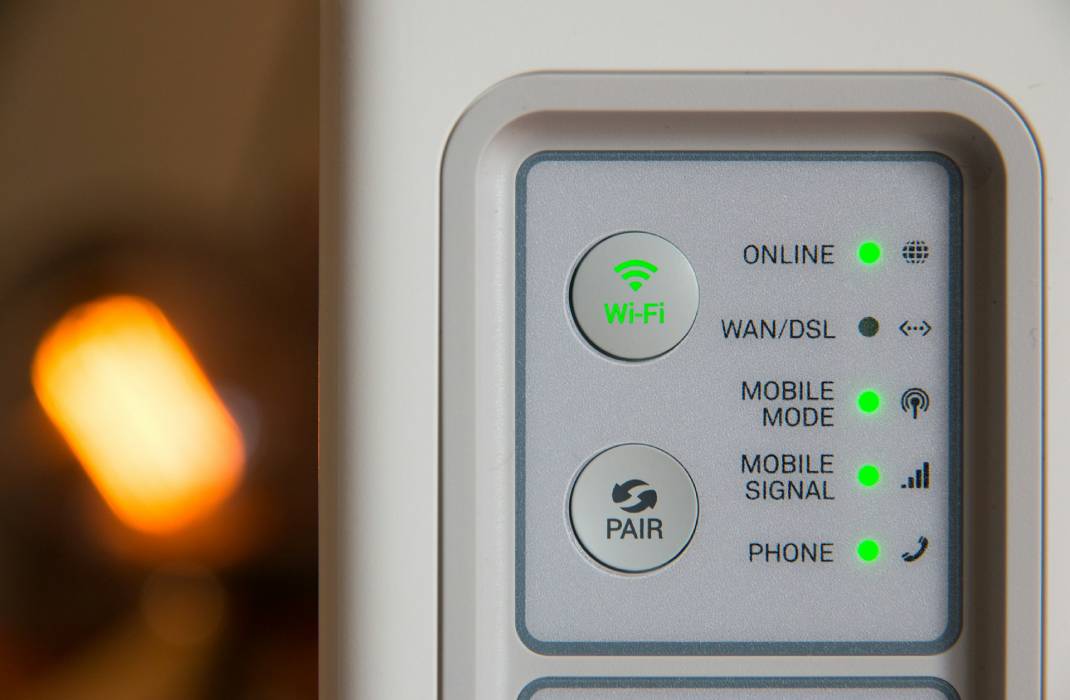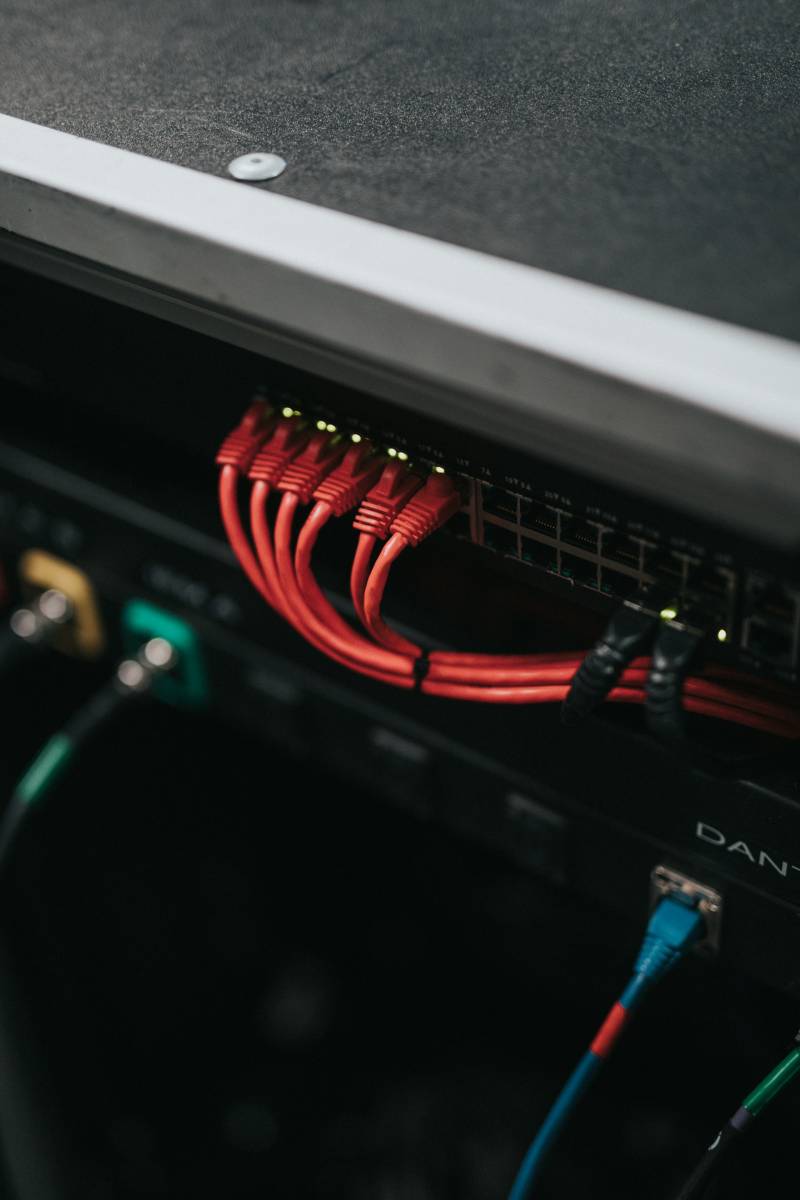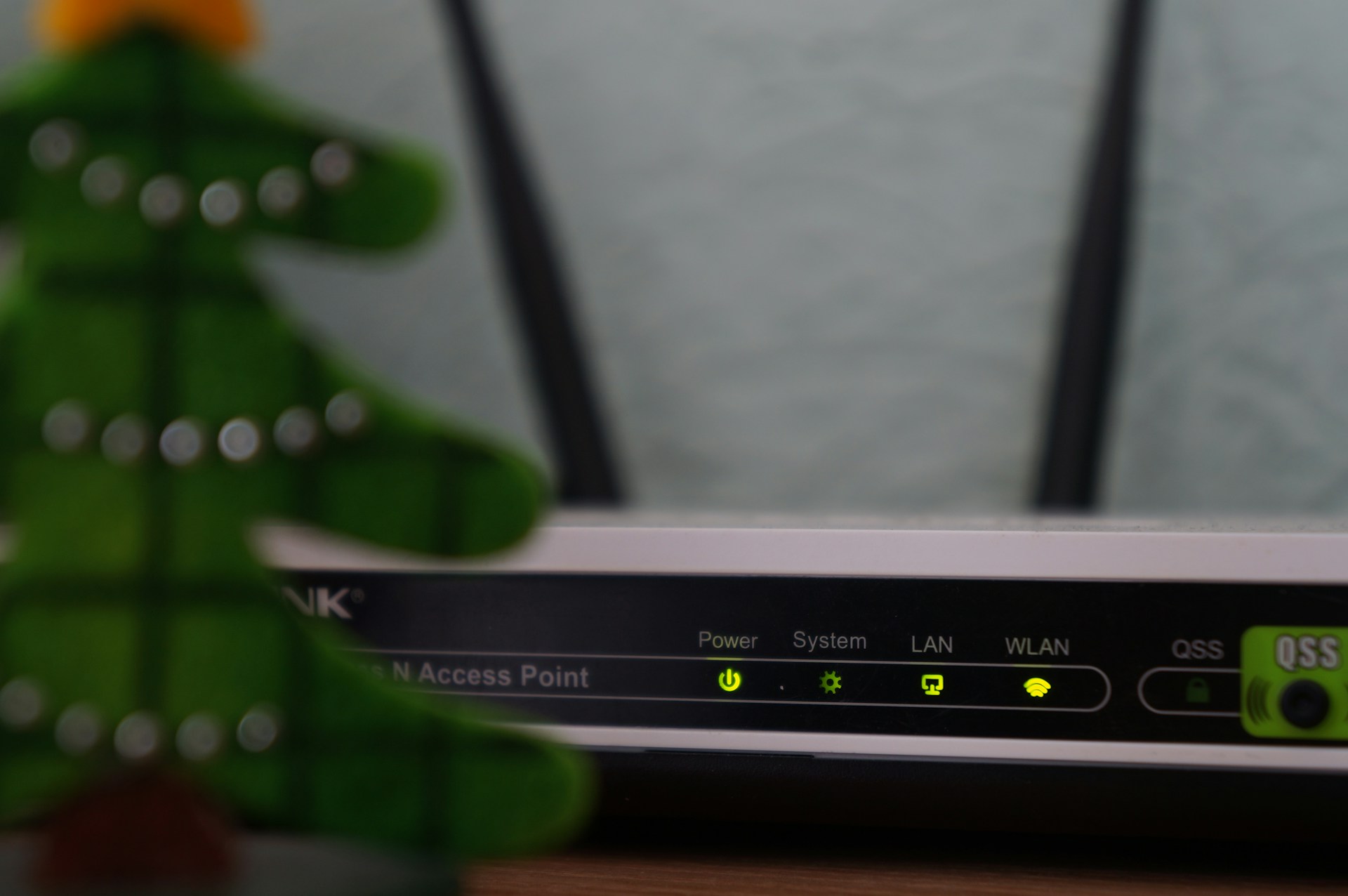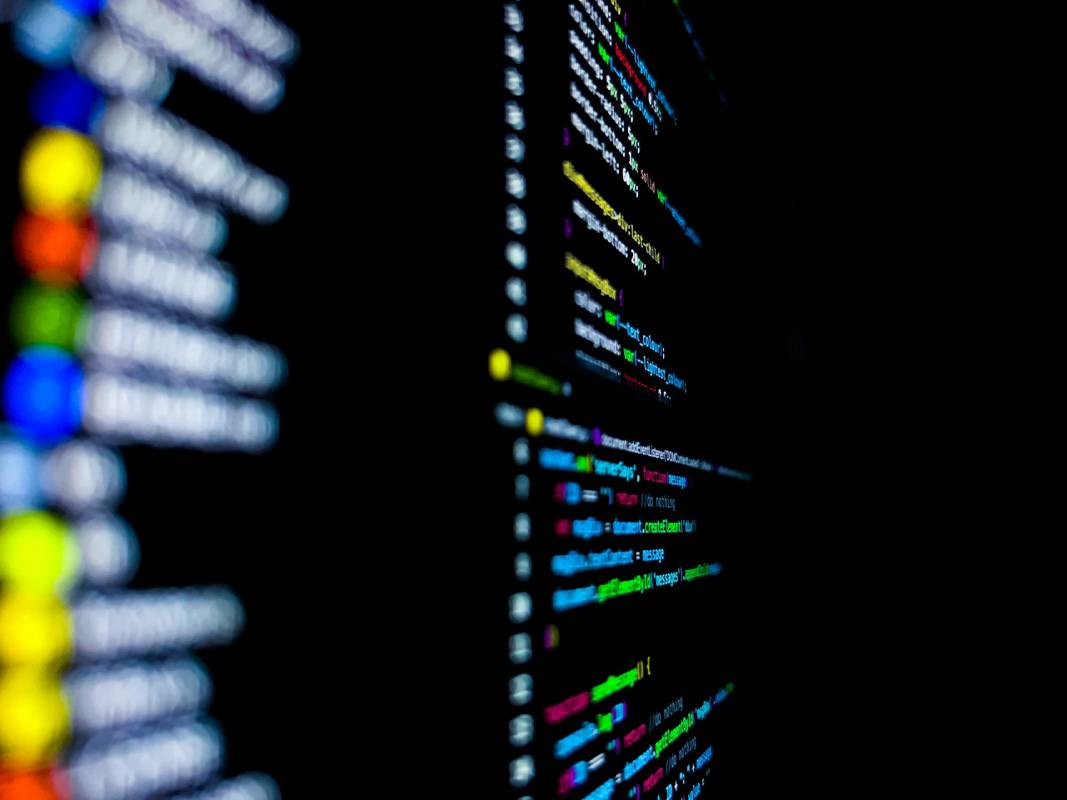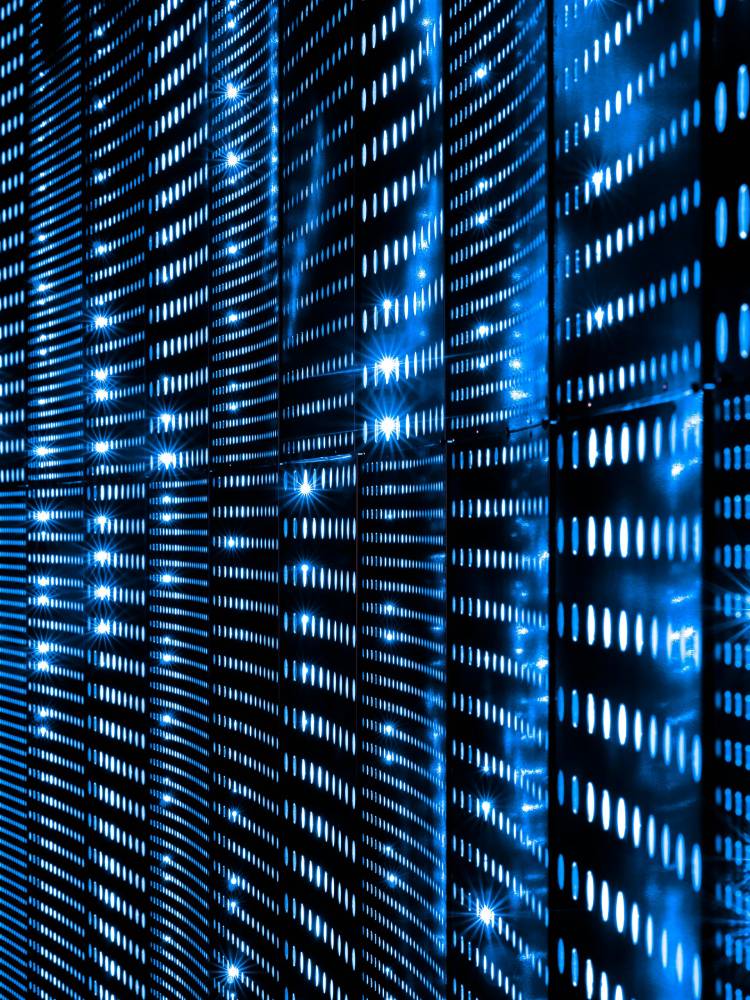cPanel is a popular tool for managing web hosting accounts. It simplifies many tasks involved in running a website. From connecting domain names to setting up email accounts, cPanel makes it easy to handle everything in one place. This guide will walk you through the key features and how to use them effectively.

Key Takeaways
- cPanel helps you connect your domain name to your hosting account quickly and easily.
- Setting up email accounts and configuring them is straightforward with cPanel.
- You can install WordPress with just a few clicks using the cPanel interface.
- Managing your website files is simple with tools like the File Manager and FTP access.
- cPanel offers various features to monitor your hosting usage and enhance website security.
Connecting Domain Names to Your Hosting
Finding Your DNS Settings
To connect your domain name to your hosting, you first need to find your DNS settings. These settings are crucial for directing your domain to the correct server. You can usually find them in your hosting account dashboard under the 'Domains' section. Look for an option labeled 'DNS Settings' or 'DNS Zone Editor'.
Updating Your Nameservers
Once you have your DNS settings, the next step is to update your nameservers. This tells the internet where to find your website. Go to your domain registrar's website and log in to your account. Find the section where you can update your nameservers and enter the nameservers provided by your hosting company. This process may take up to 24 hours to propagate.
Verifying Domain Connection
After updating your nameservers, you need to verify that your domain is correctly connected to your hosting. You can do this by visiting your website. If everything is set up correctly, you should see your website live. If not, double-check your DNS settings and nameservers. If issues persist, contact your hosting provider for assistance. Remember, it can take some time for DNS changes to take effect, so be patient and check back after a few hours if you don't see immediate results.
Setting Up Email Accounts
Setting up email accounts in cPanel is a straightforward process that allows you to create custom email addresses for your domain. This section will guide you through creating new email accounts, configuring email forwarders, and setting up email filters.
Creating a New Email Account
To create a new email account, navigate to cPanel's Email Accounts interface (cPanel » Home » Email » Email Accounts). Click the Create button to open a new window where you can enter the details for your new email account:
- Username: Enter the desired username for your email address (e.g., info@yourdomain.com).
- Password: Create a strong password. You can use the cPanel password generator for this.
- Storage Space: Choose between limited or unlimited storage. Limited storage will restrict the amount of space your email can use.
Once you've filled in the details, click the Create button. Your new email account will now appear in the list of existing email accounts.
Configuring Email Forwarders
Email forwarders allow you to redirect emails from one address to another. To set this up, click on Forwarders in the Email section of cPanel. Then, click the Add Forwarder button and fill in the following fields:
- Address to Forward: Enter the user part of the email address you want to forward (e.g., john for john@domain.com).
- Domain: Select the domain part of the email address.
- Destination: Choose "Forward to Email Address" and enter the full email address where you want to redirect the messages.
Click Add Forwarder to complete the setup.
Setting Up Email Filters
Email filters help you manage incoming emails by setting rules for how they should be handled. To create a filter, go to the Email section and click on Email Filters. Select the email account you want to set up a filter for and click Create a New Filter. You can then define the rules and actions for the filter, such as moving emails from a specific sender to a designated folder. Setting up email accounts and filters in cPanel is essential for managing your domain's communication effectively. With these tools, you can ensure that your emails are organized and reach the right destinations.
Installing WordPress Using cPanel
Accessing the WordPress Installer
To start, log in to your cPanel account. Look for the "Softaculous Apps Installer" under the "SOFTWARE" section. Click on it, and you'll see a variety of apps you can install. Find the WordPress logo and click on the "Install" button.
Configuring WordPress Settings
You'll be prompted to fill out a form. Here's what you need to do:
- Software Setup:
- Site Settings:
- Admin Account:
Completing the Installation
After filling out the form, click the "Install" button. Softaculous will take a minute or so to set everything up. Once done, you'll see a confirmation message and links to log in to your new WordPress site. Usually, you can access your WordPress dashboard by going to YOURDOMAIN.com/wp-admin/. Setting up WordPress through cPanel is a straightforward process that can be completed in just a few steps. This makes it easy for anyone to get their website up and running quickly.
Managing Your Website Files
Using the File Manager
The File Manager in cPanel is your main tool for handling your website's files without needing an FTP client. To start, log in to your cPanel account and find the File Manager under the Files section. Once you open it, you'll see a window with a folder tree on the left and the contents of the selected folder on the right. You can create, upload, and manage files directly from this interface.
Uploading Files via FTP
FTP, or File Transfer Protocol, is another way to manage your website's files. You can use an FTP client like FileZilla to upload, download, and organize files. To access your main FTP account, go to the Files section in cPanel and click on FTP Accounts. Here, you can also create new FTP accounts for different projects, giving each account access only to the specific folders they need.
Setting File Permissions
File permissions control who can read, write, or execute a file. In the File Manager, you can set these permissions by right-clicking on a file or folder and selecting Change Permissions. Be cautious when changing permissions, as incorrect settings can cause issues with your website. Using cPanel can help manage your WordPress website and streamline the development workflow. With the cPanel, you can install WordPress and debug the errors easily.
Monitoring Your Hosting Usage
Monitoring your hosting usage is crucial to ensure your website runs smoothly and efficiently. In this section, we'll cover how to check your bandwidth usage, review disk space, and analyze visitor statistics.
Checking Bandwidth Usage
Bandwidth refers to the total data transferred to and from your hosting account. This includes website traffic, email communication, and FTP connections. It's important to monitor your bandwidth usage to avoid exceeding your hosting plan's limits.
- 1. Access a Short Summary of Bandwidth Usage: When you log in to cPanel, you can see a summary of your bandwidth usage in the right-hand panel under the statistics section.
- 2. Access Detailed Bandwidth Statistics: Click on the 'Bandwidth' link or search for 'bandwidth' using the search feature. This will show you detailed statistics on a daily, weekly, and monthly basis.
cPanel monitors traffic from various sources:
- HTTP Traffic: Data sent and received over the web.
- FTP Traffic: Data transferred via FTP protocol.
- IMAP/POP3/SMTP Traffic: Email communication data.
Reviewing Disk Space
Your disk space usage includes all data in your account, such as website files, databases, and emails. It's important to check your disk space periodically to manage your storage effectively.
- 1. View Disk Space Summary: On the right-hand side of cPanel, you'll see a summary of your disk space usage.
- 2. Detailed Disk Space Usage: Click on the 'Disk Usage' icon under the 'FILES' section. This will show you a detailed breakdown of space used by different folders.
If you're running out of space, consider deleting unnecessary files or compressing large files.
Analyzing Visitor Statistics
Understanding your visitor statistics helps you gauge your website's performance and plan for future growth. In cPanel, you can find this information under the 'METRICS' section.
- Visitors: Shows the number of visitors to your website.
- Raw Access: Provides raw log files of your visitors.
- Awstats and Webalizer: Offer detailed visitor statistics and analysis.
- Errors: Displays recent error logs.
- CPU and Concurrent Connection Usage: Shows the resources consumed by your hosting setup.
Regularly monitoring these metrics helps you maintain a healthy and efficient website. By keeping an eye on these aspects, you can ensure your website remains within its hosting limits and continues to perform well.
Enhancing Website Security
Enabling SSL Certificates
To secure your website, start by enabling SSL certificates. SSL certificates encrypt data between your website and its visitors, ensuring that sensitive information remains private. You can easily enable SSL through cPanel by navigating to the SSL/TLS section and following the prompts to install a certificate.
Setting Up Two-Factor Authentication
Adding an extra layer of security is crucial. Two-Factor Authentication (2FA) requires users to provide two forms of identification before accessing their accounts. To set up 2FA in cPanel, go to the Security section and select Two-Factor Authentication. Follow the steps to link your account with an authentication app.
Managing IP Blocklists
Protect your site from unwanted traffic by managing IP blocklists. This feature allows you to block specific IP addresses from accessing your site. In cPanel, navigate to the IP Blocker tool under the Security section. Enter the IP addresses you wish to block and save your settings. Enhancing your website's security is not just about protecting data; it's about building trust with your visitors. By following these steps, you can significantly improve your website's security and protect it from potential threats.
Creating and Managing Databases
Creating a New Database
To set up a modern website, you first need a database. In cPanel, go to the DATABASES section and click on "MySQL Database Wizard." Follow these steps:
- 1. Set a name for your database.
- 2. Create a database user to access the database. This is required for later use.
- 3. Assign the necessary privileges to the new user. It's best to select "ALL PRIVILEGES."
- 4. Click "Done" to complete the setup.
Managing Database Users
To manage your database users, go to "MySQL Databases" in the DATABASES section. Here, you can rename or delete databases and manage users Scroll down to see the list of users and their privileges.
Using phpMyAdmin for Database Management
phpMyAdmin is a powerful tool for managing your databases. Access it from the DATABASES section in cPanel. With phpMyAdmin, you can:
- Import and export databases
- Run SQL queries
- Manage tables and entries
Tip: Use phpMyAdmin for advanced database management tasks like running SQL queries and importing/exporting data.
Optimizing Your Website
Enabling Caching
To make your website faster, you can use cPanel's caching tools. Using cPanel's caches or adding caching plugins like WP Super Cache or W3 Total Cache can help your site run smoother. These tools store frequently requested data, so your site loads quicker for visitors.
Compressing Website Files
cPanel has a feature called Optimize Website that lets you compress files. This makes your site load faster. Follow these steps:
- 1. Log in to cPanel.
- 2. Find the Optimize Website tool using the search bar or manually.
- 3. Choose a compression option:
- Disabled: Turns off compression.
- Compress All Content: Compresses everything on your site.
- Compress the specified MIME types: Lets you pick which file types to compress.
- 4. Click Update Settings to save your choices.
Important: Don't add image types like .jpg or .png. These are already compressed.
Optimizing Images
Large images can slow down your site. Use tools like TinyPNG or JPEG-Optimizer to make your images smaller without losing quality. This helps your site load faster and improves the user experience.
Conclusion
Using cPanel might seem a bit overwhelming at first, but with a little practice, you'll find it to be an incredibly powerful tool for managing your website. From setting up emails and domains to installing WordPress and backing up your site, cPanel offers a wide range of features to help you maintain and optimize your online presence. Remember, you don't need to master every function right away. Start with the basics, and as you become more comfortable, explore the more advanced options. With this guide and the resources available within cPanel, you'll be well on your way to becoming a cPanel pro in no time.
Frequently Asked Questions
What can I do in cPanel?
cPanel is a control panel for managing your web hosting account. You can connect domain names, set up emails, install WordPress, back up your website, upload files, check bandwidth, adjust security settings, install apps, create databases, and optimize your site.
How do I log in to cPanel?
To log in, use the username and password provided by your hosting provider. You can usually find a link to cPanel in your hosting account dashboard. If not, try entering your website address followed by :2082 or :2083 in your browser.
Can I change the look of my cPanel interface?
Yes, you can change the style of your cPanel interface. Go to the 'Preferences' section and click on 'Change Style.' Choose the style you like and apply it.
What if I need more help with cPanel?
If you need more help, cPanel offers video tutorials and a lot of documentation. You can also contact your hosting provider's support for assistance.
How do I create a new email account in cPanel?
To create a new email account, go to the 'Email Accounts' section in cPanel. Enter the email address and password you want, then click 'Create Account.'