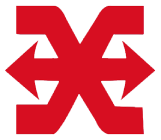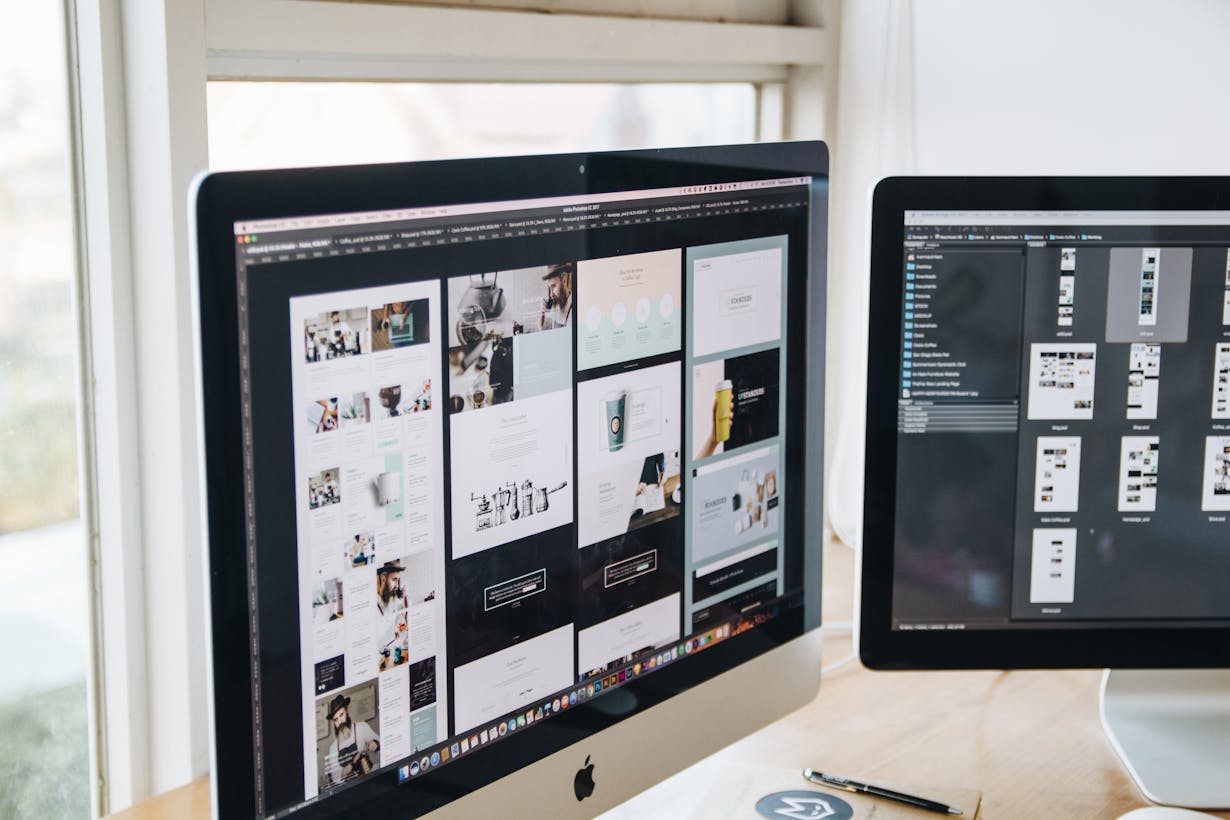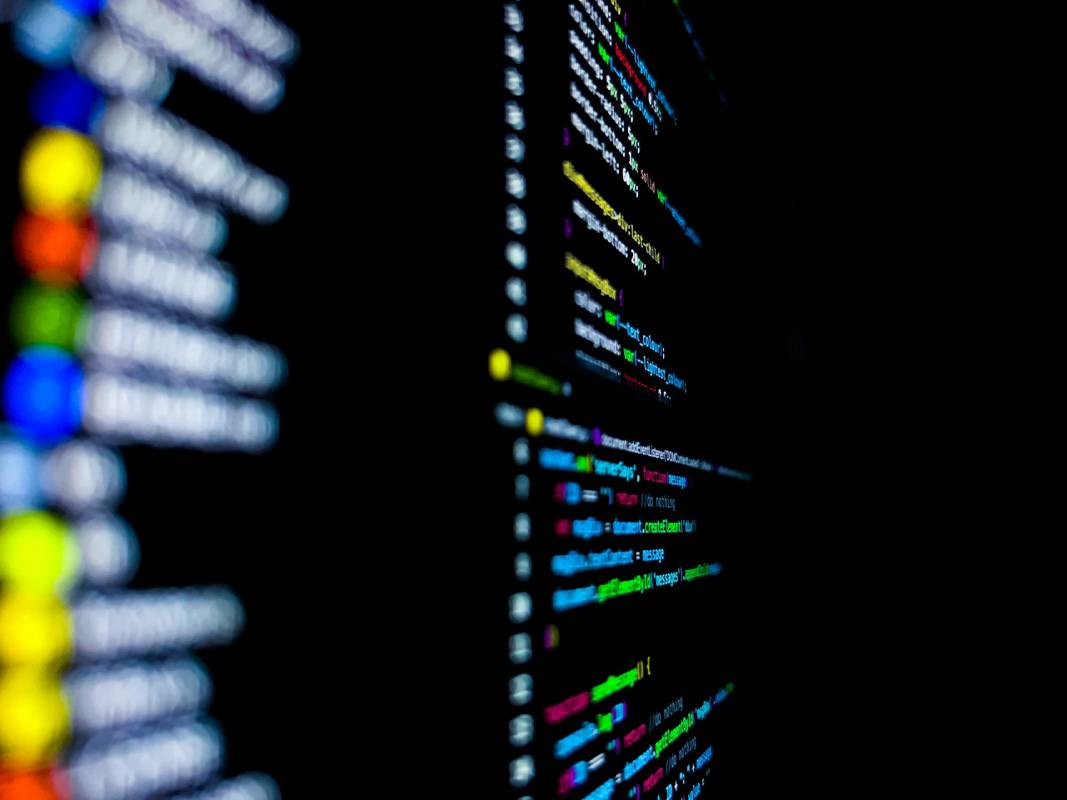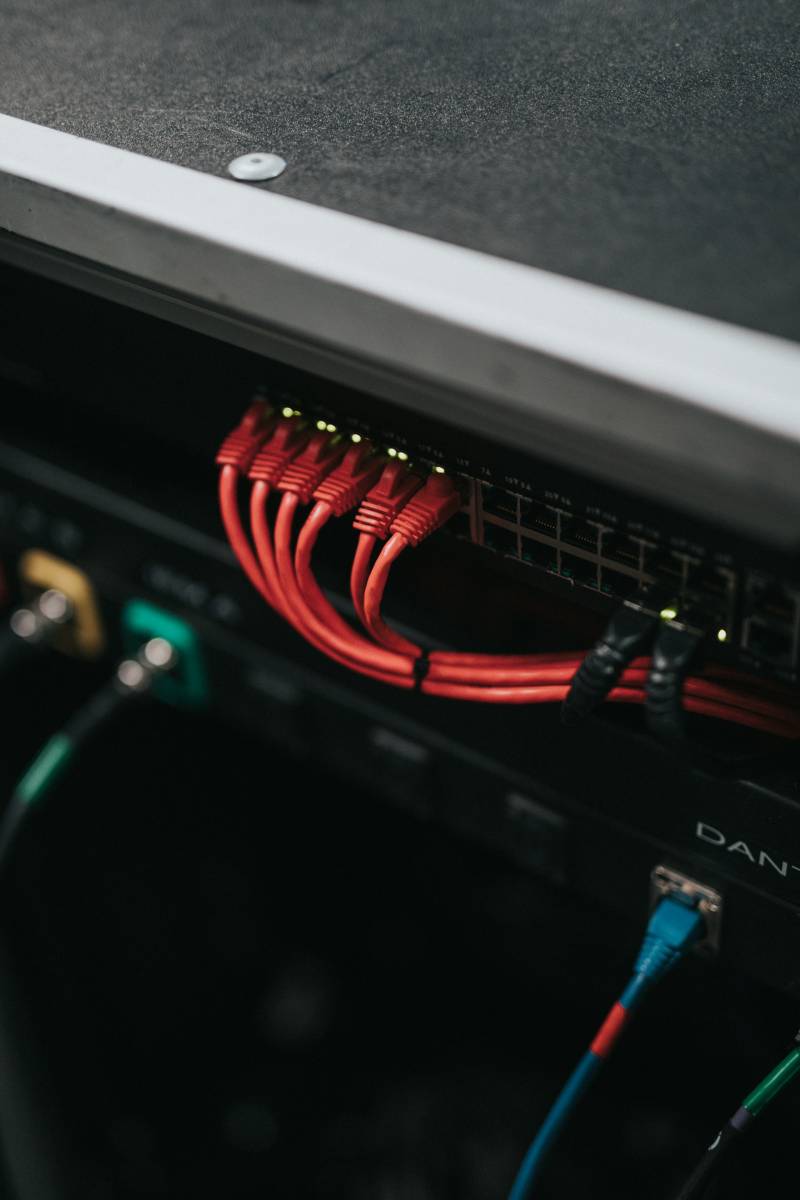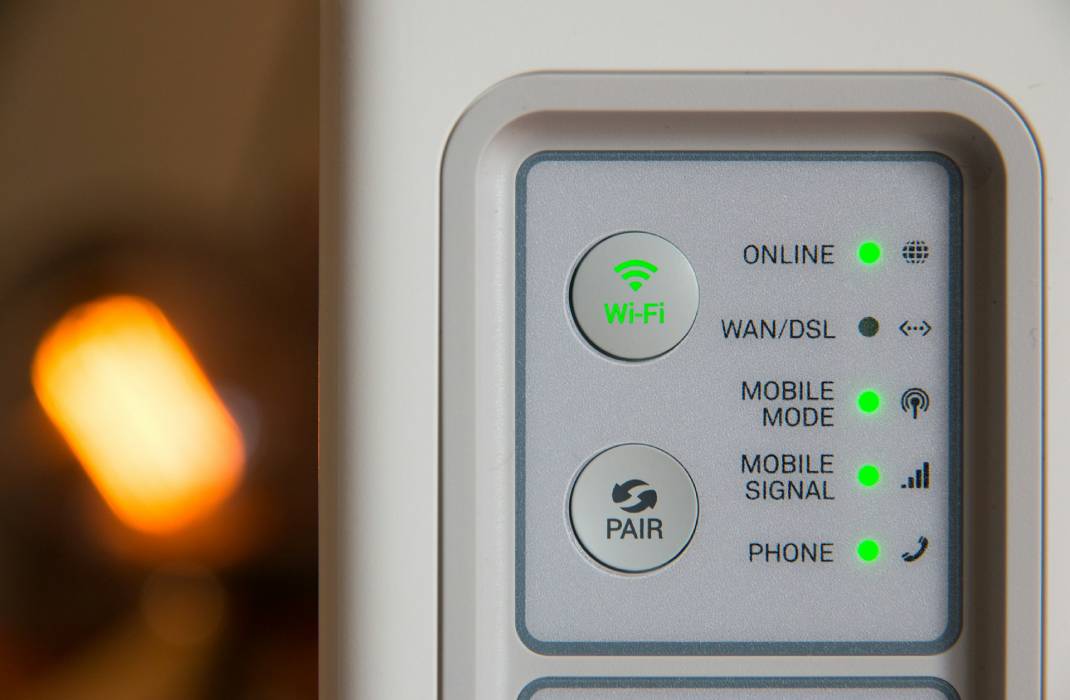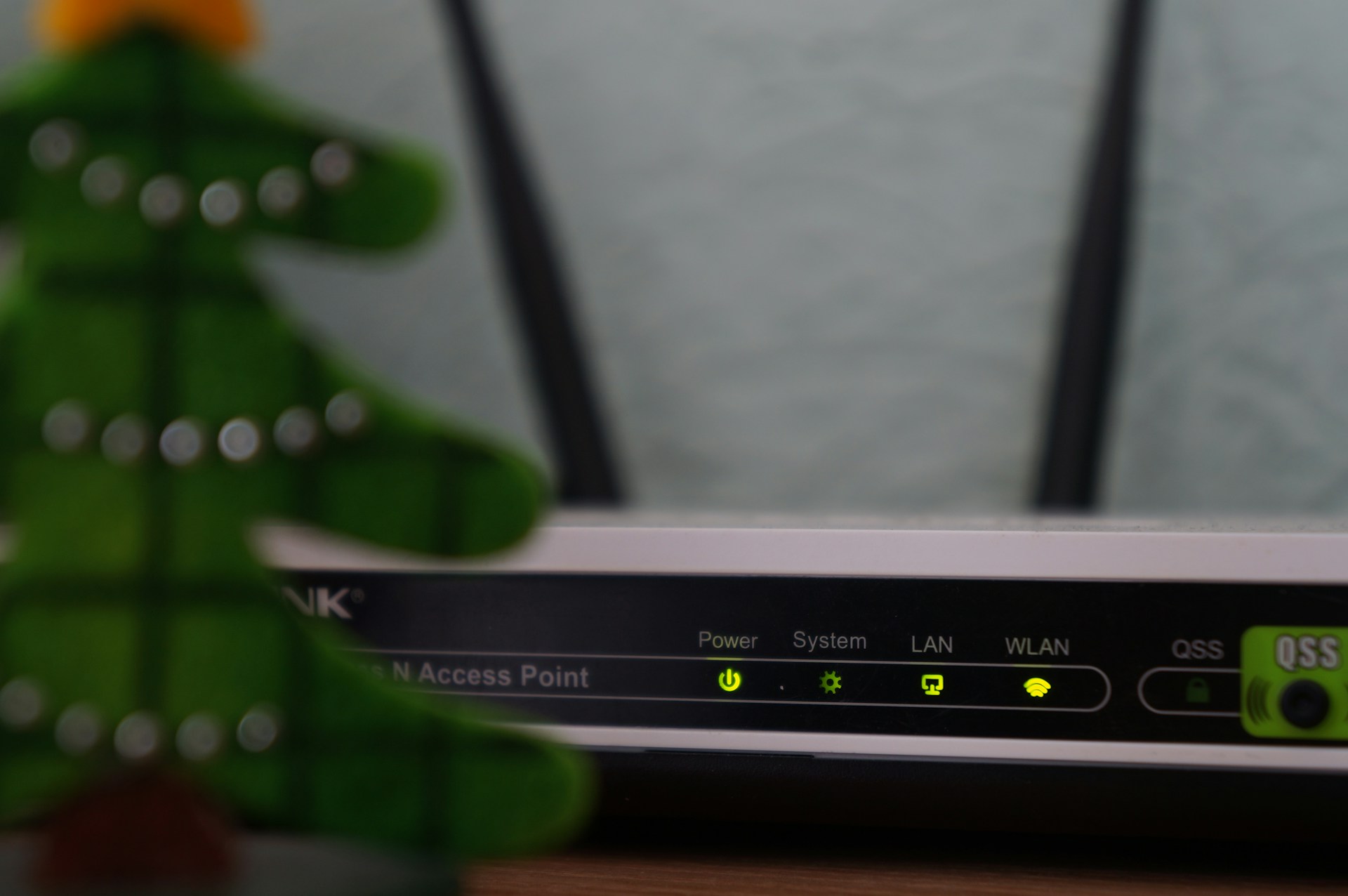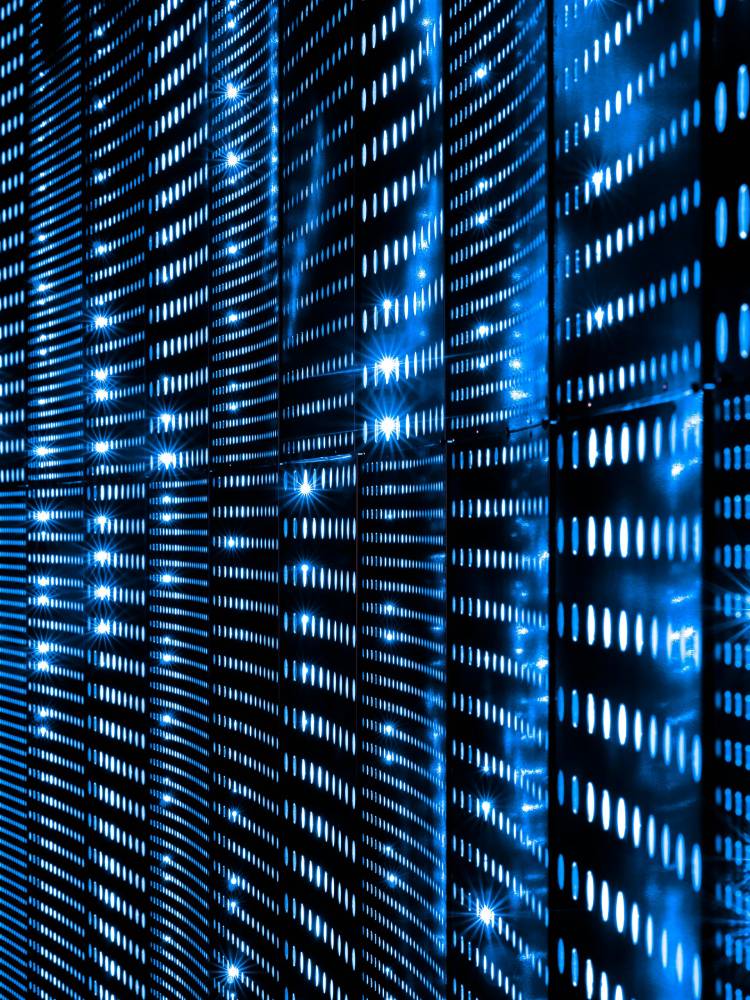Web Host Manager (WHM) is a powerful tool for managing servers and cPanel accounts. Whether you're hosting one site or multiple, WHM simplifies server management tasks and provides a user-friendly interface for administrators.
This guide will walk you through the essential steps to get started with WHM, navigate its interface, manage hosting accounts, configure server settings, enhance security, perform backups, monitor server health, and utilize advanced hosting features.

Key Takeaways
- WHM offers an intuitive interface for managing servers and cPanel accounts without needing advanced technical skills.
- Navigating WHM is easy with its navigation menu, search bar, and dashboard overview.
- WHM allows you to create, modify, and manage cPanel accounts effortlessly.
- Enhancing security in WHM involves setting strong passwords, managing SSH keys, and enabling two-factor authentication.
- Regular backups and monitoring server health are crucial for maintaining server performance and data integrity.
Getting Started with WHM
Creating Your WHM Account
To get started with WHM, you first need to create an account. The first step is to install the software on the server that will host it. You can do this using several methods, and it's quick and straightforward.
- 1. Log into your hosting provider's account.
- 2. Navigate to the server management section.
- 3. Find the option to install WHM and follow the on-screen instructions.
Setting Up Your Server
Once your WHM account is ready, the next step is to set up your server. This involves configuring basic settings to ensure your server runs smoothly.
- 1. Log into WHM using your root username and password.
- 2. Agree to the software license terms.
- 3. Enter your email address and default nameservers.
- 4. Click 'Finish' to complete the setup.
Setting up your server correctly is crucial for smooth operation and management of your websites.
Basic Configuration Steps
After setting up your server, you need to perform some basic configuration steps. These steps will help you manage your server and cPanel accounts effectively.
- 1. Change the root password to something secure.
- 2. Configure backup settings to protect your data.
- 3. Set up your server's hostname and DNS resolvers.
By following these steps, you'll be well on your way to managing your server effortlessly with WHM.
Navigating the WHM Interface
Once you log into WHM, you'll see a long list of navigation links on the left and navigation tiles in the middle of your screen. Clicking on the left navigation links will open drop-down menus and change the navigation tiles in the center of the screen.
Using the Navigation Menu
The navigation menu on the left side of the screen is your main tool for moving around WHM. It includes sections like General Information, Account Information, and Server Status. Clicking on any of these sections will expand it to show more options.
Utilizing the Search Bar
You can also navigate WHM by using the search bar at the top left of the screen. It's often faster to use the search bar than to click through the navigation buttons. As you type, search results show up immediately in the left-hand navigation.
Understanding the Dashboard
The WHM dashboard is the main area where you'll find important information and quick access to various tools. It consists of navigation tiles that change based on what you select from the left menu. This makes it easy to find what you need quickly.
Managing Hosting Accounts in WHM
Managing hosting accounts in WHM is straightforward, allowing you to create, modify, and delete accounts with ease.
Creating a New cPanel Account
To create a new cPanel account, navigate to Account Functions in the left-hand menu and select Create a New Account. Fill in the required details such as domain name, username, and password. WHM makes it easy to manage server-level tasks, but for individual domains, cPanel is used. With cPanel, you can manage email addresses, install services like WordPress, and more.
Modifying Existing Accounts
To modify an existing account, go to List Accounts under Account Information. Click the [+] next to the domain name you want to modify. Here, you can change the password, IP address, and other settings. This feature is useful for quickly accessing and managing cPanel accounts.
Suspending and Terminating Accounts
If you need to suspend or terminate an account, navigate to Account Functions and select either Suspend/Unsuspend an Account or Terminate an Account. Suspending an account will temporarily disable it, while terminating will delete it permanently. Be cautious when terminating accounts, as this action cannot be undone.
Configuring Server Settings
Changing the Hostname
Your server’s hostname is a unique name that identifies it on the internet. Most hosting providers set this up for you, but you might need to do it yourself. To change the hostname, follow these steps:
- 1. Go to WHM’s Change Hostname interface (WHM » Home » Networking Setup » Change Hostname).
- 2. Enter a new hostname in the text box if you want to change it.
- 3. Click Change. A confirmation message will appear.
- 4. Click Add an A entry for your hostname. This will show the main IP address of the server.
- 5. Click Add Entry. A confirmation message will appear.
Note: After changing the hostname, your browser might show a warning about a change to the server’s SSL certificate.
Setting Up DNS Resolvers
DNS resolvers help your server look up the IP addresses of other sites. Sometimes, you need to set this up manually. Here’s how:
- 1. Go to WHM’s Resolver Configuration interface (WHM » Home » Networking Setup » Resolver Configuration).
- 2. Click Proceed. A new interface will appear.
- 3. Enter the desired IPv4 or IPv6 addresses in the Primary Resolver and Secondary Resolver text boxes. If you don’t have this info, you can use Google® nameservers (8.8.8.8 and 8.8.4.4).
- 4. To add a third resolver, enter that IP address in the Tertiary Resolver text box.
- 5. Click Continue. A confirmation message will appear.
Customizing Server Notifications
WHM allows you to tweak settings for server notifications to keep you informed about important events. To set up notifications:
- 1. Go to WHM’s Contact Manager interface (WHM » Home » Server Contacts » Contact Manager).
- 2. Choose the types of notifications you want to receive and how you want to receive them (email, SMS, etc.).
- 3. Save your changes.
Tip: Keeping your notifications up-to-date ensures you’re always aware of your server’s status and any issues that may arise.
Enhancing Security in WHM
Setting Strong Passwords
A strong password is your first line of defense. Use a mix of upper- and lower-case letters, numbers, and special characters. Avoid using common words or easily guessable information. If someone guesses your password, they could delete your entire website and even corrupt any backups on your server.
Managing SSH Keys
SSH keys provide a more secure way to log into your server. Instead of using just a password, you use a pair of cryptographic keys. This makes it much harder for unauthorized users to gain access. To manage your SSH keys in WHM:
- 1. Go to the Security Center.
- 2. Click on "Manage SSH Keys".
- 3. Follow the prompts to add or remove keys.
Enabling Two-Factor Authentication
Two-Factor Authentication (2FA) adds an extra layer of security. Even if someone gets your password, they would still need a second form of identification to access your account. To enable 2FA in WHM:
- 1. Navigate to the Security Center.
- 2. Select "Two-Factor Authentication".
- 3. Follow the instructions to set it up.
Enhancing security in WHM is crucial for protecting your server and data. By setting strong passwords, managing SSH keys, and enabling two-factor authentication, you can significantly reduce the risk of unauthorized access.
Backup and Restore Procedures
Configuring Backup Settings
To start with backups, head to the backup configuration interface in WHM. This is where you can decide what to back up and how often. It's like insurance for your website. You can set up backups to a local computer, a secondary server, or even a combination of both.
- 1. Go to the Backup section in the left-hand menu.
- 2. Click on Backup Configuration.
- 3. Choose what you want to back up and set the schedule.
Regular backups are crucial to avoid data loss in case something goes wrong.
Restoring from Backups
If you need to restore data, WHM makes it simple. You can restore individual files or entire accounts. This feature is handy if something breaks or gets deleted by mistake.
- 1. Navigate to the Backup section.
- 2. Click on Backup Restoration.
- 3. Select the backup you want to restore from and follow the prompts.
Automating Backup Processes
Automating your backups ensures that you don't forget to do them. WHM allows you to set up automated backups so you can focus on other tasks.
- • Go to the Backup Configuration page.
- • Set the backup frequency to daily, weekly, or monthly.
- • Enable notifications to get alerts when backups are completed.
Automated backups save time and provide peace of mind, knowing your data is safe.
Monitoring Server Health
Checking Server Status
Regularly checking your server's status is crucial to ensure everything is running smoothly. The site quality monitoring feature allows you to monitor your website for common issues. You can use the WHM interface to view various aspects of your server's health, such as CPU usage, memory usage, and server load.
Reviewing Disk Usage
Keeping an eye on disk usage helps prevent your server from running out of space. In WHM, you can easily check the current disk usage and identify which directories or files are taking up the most space. This helps in managing storage efficiently and avoiding potential issues.
Monitoring System Processes
Monitoring system processes is essential for maintaining server performance. WHM provides tools to view and manage running processes, allowing you to identify any that are consuming too many resources. This helps in ensuring that your server operates efficiently and without interruptions.
Advanced Hosting Features
Managing SSL Certificates
SSL certificates are essential for securing your website. In WHM, you can easily manage these certificates. You can generate, install, and manage SSL certificates directly from the WHM interface. This ensures that your website remains secure and trustworthy for your visitors.
Configuring Email Services
WHM allows you to set up and manage email services for your hosting accounts. You can configure email deliverability, manage mail queues, and review mail delivery reports. This helps in maintaining efficient and reliable email communication for your users.
Optimizing Database Performance
Databases are the backbone of many web applications. WHM provides tools to optimize database performance. You can manage MySQL databases, run performance checks, and optimize tables to ensure your databases run smoothly and efficiently.
Advanced hosting features in WHM make it easier to manage and optimize your server, ensuring a secure and efficient hosting environment.
Conclusion
Using WHM can seem a bit overwhelming at first, but with practice, it becomes a powerful tool for managing your server and websites. Whether you're setting up new accounts, configuring backups, or tweaking security settings, WHM provides a user-friendly interface to handle it all. Remember, the key to mastering WHM is to take it one step at a time. Start with the basics, and gradually explore the more advanced features as you become more comfortable. With patience and practice, you'll soon be navigating WHM like a pro, ensuring your server runs smoothly and efficiently.
Frequently Asked Questions
What is WHM and why do I need it?
WHM stands for Web Host Manager. It's a tool that helps you manage your server and cPanel accounts easily. You can control server settings, create new accounts, and handle security features without needing complex command-line skills.
How do I log into WHM for the first time?
To log into WHM for the first time, go to your browser and type in your domain name followed by /whm. Enter your username and password. If you don't know your login details, check with your hosting provider.
Can I create multiple cPanel accounts using WHM?
Yes, you can create multiple cPanel accounts using WHM. This is useful if you are hosting several websites or want to give different users access to their own cPanel.
How do I change the server's hostname in WHM?
To change the server's hostname, go to the 'Networking Setup' section in WHM and click on 'Change Hostname.' Enter the new hostname and save the changes.
What should I do if I forget my WHM password?
If you forget your WHM password, you can reset it through your hosting provider's control panel. Look for the option to change or reset your server's root password.
Is it possible to automate backups in WHM?
Yes, you can automate backups in WHM. Go to the 'Backup' section and configure the settings to schedule automatic backups of your server and cPanel accounts.